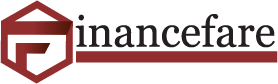Alih-alih mencetak satu halaman berkas PDF dalam satu lembar, Adobe Reader DC memungkinkan Anda untuk mencetak beberapa halaman PDF dalam selembar kertas. Dengan demikian, Anda bisa menghemat kertas dan melihat lajur artikel dalam satu lembar. Kekurangannya adalah gambar dan teks yang dicetak menjadi jauh lebih kecil dan sulit dibaca. Jika Anda ingin mencetak beberapa salinan halaman yang sama dalam satu lembar, Anda perlu menduplikasi halaman menggunakan peralatan net Adobe. Artikel ini akan mengajarkan kepada Anda cara mencetak beberapa halaman berkas dalam satu lembar di Adobe Reader DC.
Mencetak Beberapa Halaman Berkas PDF consistent with Lembar
Buka berkas PDF di Adobe Reader DC. Untuk membuka berkas PDF di Adobe Reader DC, klik kanan dokumen dan pilih “Open with”. Setelah itu, pilih “Adobe Reader DC”. Sebagai alternatif, Anda bisa membuka Adobe Reader DC dan mengeklik menu “report” pada bilah menu di atas layar, kemudian memilih “Open”. Pilih berkas PDF yang Anda ingin buka dan klik “Open”.
Buka menu “Print”. Untuk membuka menu “Print”, klik ikon pencetak pada panel di bagian atas jendela Adobe Reader. Anda juga bisa menemukan menu “Print” pada menu “document”.
Sebagai alternatif, gunakan pintasan kibor “Ctrl + P” pada home windows atau “Command + P” pada Mac untuk membuka menu “Print”
Ubah ukuran kertas jika perlu. Untuk memuat lebih banyak halaman dalam selembar kertas, ada baiknya Anda menggunakan kertas dengan ukuran yang lebih besar seperti kertas felony atau tabloid. Jika Anda menggunakan kertas yang lebih besar, klik “page setup” di pojok kiri bawah layar. Setelah itu, gunakan menu drop-down di samping “size” untuk memilih jenis kertas yang disiapkan. Klik “ok” setelah selesai. Klik multiple. Opsi ini berada di bawah judul “page sizing and dealing with”, di sisi kiri menu “Print”.
Pilih jumlah halaman PDF yang perlu dicetak dalam satu lembar. Gunakan menu drop-down di samping “Pages per sheet” untuk menentukan jumlah halaman yang dicetak dalam setiap lembar kertas. Anda bisa memilih antara 2 hingga 16 halaman consistent with lembar. Sebagai alternatif, Anda bisa memilih “custom” dan menggunakan kolom-kolom di sisi kanan untuk memasukkan jumlah halaman per baris dan kolom (mis. three x 2).
Tentukan urutan halaman. Gunakan menu drop-down di samping “web page order” untuk menentukan urutan atau susunan halaman pada kertas. Anda memiliki empat opsi yang bisa dipilih:
- ”Horizontal:” Dengan opsi “Horizontal”, halaman-halaman akan ditampilkan dari kiri ke kanan in keeping with baris.
- ”Horizontal Reversed:” Pada opsi “Horizontal Reversed”, halaman-halaman akan ditampilkan dari kanan ke kiri according to baris.
- ” Vertical:” Dengan opsi “Vertical”, halaman-halaman akan dicetak dari pojok kiri atas kertas. Urutan halaman dimulai dari atas ke bawah, kiri ke kanan.
- ”Vertical Reversed:” Pada opsi “Vertical”, halaman-halaman akan dicetak dari pojok kanan atas kertas. Urutan halaman dimulai dari atas ke bawah, kanan ke kiri.
Cetak halaman yang sama beberapa kali dalam satu lembar (opsional). Jika Anda ingin mencetak halaman yang sama beberapa kali dalam satu lembar, cara mudah untuk melakukannya adalah mengeklik tombol radio “Pages” di bawah “Pages to print”. Setelah itu, gunakan kolom di samping opsi tersebut untuk mengetikkan urutan halaman yang perlu dicetak secara guide dan ulangi nomor halaman yang Anda perlu cetak (mis. 1,1,1,1,2,2,2,2,dst.). Pisahkan setiap halaman dengan koma.
Jika Anda ingin mencetak berkas PDF pada kedua sisi kertas menggunakan pencetak satu sisi, Anda perlu mencetak halaman-halaman bernomor ganjil terlebih dahulu. Setelah itu, masukkan kembali kertas ke pencetak dengan posisi terbalik (sisi bergambar menghadap ke bawah) dan cetak halaman-halaman bernomor genap.
- Klik kotak centang di samping “Print page border” (opsional). Jika mau, Anda bisa mengeklik kotak centang di samping “Print web page border”. Garis hitam stable akan dicetak mengelilingi setiap halaman dan menjadi penanda atau “bingkai” jelas untuk halaman-halaman yang ditampilkan di lembar kertas.
- Tentukan orientasi halaman. Untuk mengubah orientasi halaman, klik tombol radio di samping “Portrait” atau “landscape”. Opsi “Portrait” akan mencetak halaman-halaman pada kertas secara tegak. Sementara itu, opsi “panorama” akan mencetak halaman-halaman pada kertas secara menyamping. Jika Anda tidak menyukai rotasi halaman saat beralih dari orientasi “Portrait” ke “panorama atau sebaliknya, hapus centang pada kotak di samping “auto-rotate pages within every sheet”.
- Klik kotak centang di samping “Print on each aspects of paper” (opsional). Jika Anda ingin mencetak dokumen pada kedua sisi kertas, pastikan kotak di samping “Print on both sides of paper” sudah dicentang. Opsi ini hanya tersedia jika Anda menggunakan pencetak dua sisi dan fitur pencetakan dua sisi sudah diaktifkan pada sistem.
- Klik Print. Tombol ini berada di pojok kanan bawah menu “Print”. Berkas PDF akan dicetak dengan pengaturan spesifik yang Anda sudah tetapkan.
Sebelum mencetak dokumen, selalu pastikan Anda meninjau sampel pratayang pencetakan di pojok kanan bawah jendela. Pastikan tata letak halaman sudah sesuai keinginan Anda.